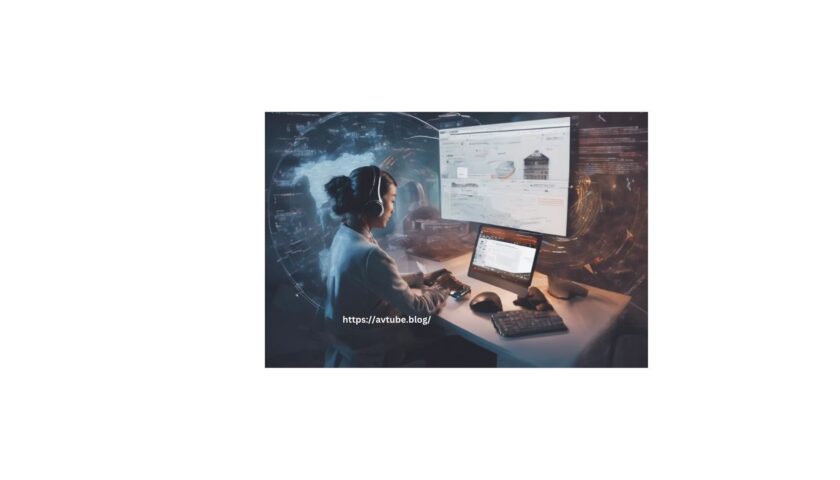Discover how to set up and install QuickBooks desktop in 4 easy steps on your computer:
Have you recently purchased a new copy of QuickBooks Desktop software and are looking for a brief tutorial to help you with the installation process? Fortunately, you don’t need to look any further because this post has all the instructions you need to install QuickBooks Desktop on your computer. One of the most widely used accounting programs worldwide is QuickBooks, which is utilized by several small and medium-sized businesses. The UI is user-friendly and robust at the same time. It enables them to complete the task of gathering all required data.
However, it could be a problem for someone who has never used QuickBooks Desktop 2024 when they download and install it on their device. Therefore, we will cover the complete QuickBooks Desktop installation process in one article. Please be sure to read this article through to the end. Additionally, you have the opportunity to contact the QuickBooks support team and receive prompt responses to any questions you may have.
QuickBooks Desktop: What Is It?
These days, accounting tools are the backbone of any business because they provide tremendous assistance and flexibility in data management. One of the most well-known accounting programs with a cloud-based subscription service is QuickBooks Desktop. This implies that you can easily access the complete database at any time and from any location. The best thing about QuickBooks is that it’s a one-time purchase program, which means that it’s pretty productive and offers excellent value for money.
The most recent features available in QuickBooks Desktop
Some fantastic features of the most recent version of QuickBooks Desktop are as follows:
Cash toggle on reports: This feature lets you choose between the accrual and cash basis of reports that are displayed.
Account number, account name, or partial words of an account name can be typed to locate and select an account or sub-account using the new search chart of accounts function.
Updated email security: QuickBooks desktop now uses enhanced multi-factor authentication to securely send emails from Gmail, Outlook, and Windows Live accounts. Using the Intuit ID account to log in is part of the security here. You may email from within QuickBooks without having to input your webmail password again once you’ve set it up.
Customizing the appearance of inventory reports is possible for reports such as the assembly shortage by item, inventory stock status by item, and inventory value summary or detail.
Workflow for fulfilling sales orders: On a mobile device linked wirelessly to a QuickBooks Enterprise file containing advanced inventory, you can view picklist information. Additionally, this program allows you to view the status of sales order fulfillment in QuickBooks Enterprise in real-time.
Mobile inventory scanning: To record inventory, you can now select amounts at the warehouse by scanning an Android phone or barcode on a device.
Support for multiple monitors: This is another new feature that has been added. With it, you can connect up to three displays directly from QuickBooks’ menu bar. Click on View and select the multi-monitor option.
Reminder for payroll liabilities and payments: This specific QuickBooks desktop feature makes sure that both you and your clients are informed about impending payroll liability payments.
QuickBooks past due stamps: When an invoice has a past due balance, this function shows a visual indication on the screen that the customer’s invoice is past late.
Merge vendor record: This specific feature offers a consolidated window for effectively locating and merging duplicate vendor entries.
How to get the most recent version of QuickBooks Desktop
The steps involved in downloading QuickBooks Desktop are listed below:
- Go to the following step after downloading the relevant installation file for the product.
- After that, go to the Downloads & Updates page to obtain the download link for the QuickBooks version you previously bought.
- To download the program, ProAdvisors must first log in to the QuickBooks ProAdvisor Centre.
- In contrast, in order to obtain the program, accountants must log into CAMPS.
- Follow these steps to start the installation file:
- From the Downloads and Updates page, select the Country, product, and version. You can read the relevant article if you need clarification on the version you are using right now.
- QuickBooks desktop can be downloaded here.
- Select the option to “Download.”
Obtaining QuickBooks using CD Download
- Insert the QuickBooks software CD into the CD drive after ejecting it.
- When the CD is inserted, the QuickBooks installer launches automatically.
- You will see a dialogue box with a Start tab on the screen; you will need to right-click on it and select the Explorer tab.
- Go to the Explorer screen’s Folder list and choose QuickBooks CD.
- Finally, open the QuickBooks installer by double-clicking the Setup.exe file.
- Check the QuickBooks Desktop 2024 System Requirements.
- Make sure your pc meets the minimum system needs before installing QuickBooks Desktop. To ensure that your software runs well on your machine, first review the system requirements:
Image Requirement for System 2022
The first-time QuickBooks desktop installation and setup process
This is a thorough breakdown of the QuickBooks Desktop installation procedure. Only after you have pre-downloaded the required QuickBooks files are these steps meant to be performed. Now, let’s get going:
- The First Step: Get Ready for Installation
- Make sure your device satisfies all system requirements before installing QuickBooks Desktop on it.
- Since the QuickBooks installation files have already been downloaded, be sure to store them on a device that is easy to locate.
- Make sure you have the license number and product key, among other crucial installation information.
Do you need help locating the product and license number?
For those who purchased QuickBooks straight from the website, the information is available in the original email that was sent upon purchase.
- You must search the original package for the label if you bought it from a retail establishment.
- You can check the client account management page for the information if you are reinstalling it.
- You can get professional assistance if you need help finding the license or product number.
Installing QuickBooks Desktop in Step #2
- Look for the QuickBooks.exe file by opening the folder containing all of the files you downloaded.
- Double-click the file as mentioned above, then adhere to the prompts displayed on the screen.
- Touch on the Next button after reading the software license agreement.
- Enter the license number and product key that correspond to the software you purchased now. Select Next to proceed with it. To proceed, select the Next tab.
Step #3: Choosing the Type of Installation
You must select the installation option that best suits your needs out of the two available options. The options and the purposes for which they are helpful are as follows:
1. Quick Install
The following users can use this installation method:
- Users of QuickBooks Desktop for the first time
- QuickBooks users who are reinstalling
- Users that will use this computer to use the software will not be connected to any networks.
Installing technique
- After selecting the Express option, click the Next tab to proceed.
- Screenshot of QuickBooks’ Express Install
- Select Install Now, then when the installation is complete, choose Open QuickBooks to begin using it.
2. Installing Network and Custom
The following types of users can benefit from this installation method:
- company file hosting on a server
- Individuals configuring a multi-user network
- Individuals are installing QB Desktop on a server instead of the appropriate device.
Method of installation:
- Select the Custom and Network Option first, then click the Next button to proceed.
- QuickBooks: Customer and Network Install – Screenshot
- Now, choose the one that uses QuickBooks the best for you.
- Select the option to “Change the Install Location” on this screen. To choose the folder where you want to save your QuickBooks files, click the Browse button.
- Screenshot of Changing the Install Location
- Click the Next tab to begin the installation process. After it’s finished, choose Open QuickBooks to begin.
Open QuickBooks Desktop and log in.
Before proceeding, you should activate QuickBooks desktop after it has been successfully installed. In addition to being prompted to activate, QuickBooks can be manually activated by following these instructions.
- First, launch QuickBooks desktop software and hit the F2 key on the keyboard.
- Select the Activate QuickBooks desktop option from the Help menu.
- You can see the registration status and license number after opening the product details window.
- If the status indicates “Activated,” you are good to go.
- The Product information window can be closed by selecting the OK tab if the status indicates that it is not activated.
- Go to the Help menu after that, and choose the Activate QuickBooks tab.
Last Words…
After completing each of the previously listed processes, you can utilize QuickBooks Desktop on your device. To prevent the installation process from crashing in the middle of the procedure, you must make sure that you follow the instructions in the correct order. If, after carefully following these instructions, you are still experiencing issues or errors with the installation of QuickBooks desktop, you can reach our QuickBooks error support team around the clock at 1-800-761-1787. With regard to whatever problem you are having, we will offer you our full support.
FAQs:
Can QuickBooks Desktop be installed on more than one computer?
Sure, You can install QuickBooks Desktop on numerous computers if you purchase a multi-user license.
What should I do if I run into problems installing QuickBooks Desktop?
If QuickBooks installation fails, try turning off your antivirus software for a while. Before trying the update procedure once more, run a system scan to detect any malware or antivirus software. Then, open QuickBooks as an administrator. Use Safe Mode for installation or updates if the issue continues to appear.
Can you install QuickBooks Desktop in a virtual environment or on a virtual machine?
Sure, One can install QuickBooks on a virtual machine. The virtual computer must, however, fulfill QuickBooks Desktop’s minimal system requirements in order to accomplish the same. The machine should also be configured correctly.
Can I set up QBDT on a tablet or mobile device?
Not at all! It is intended for something other than QuickBooks Desktop to operate on tablets or mobile devices.
Read more: Best Wonderful PC Games That You Can Play