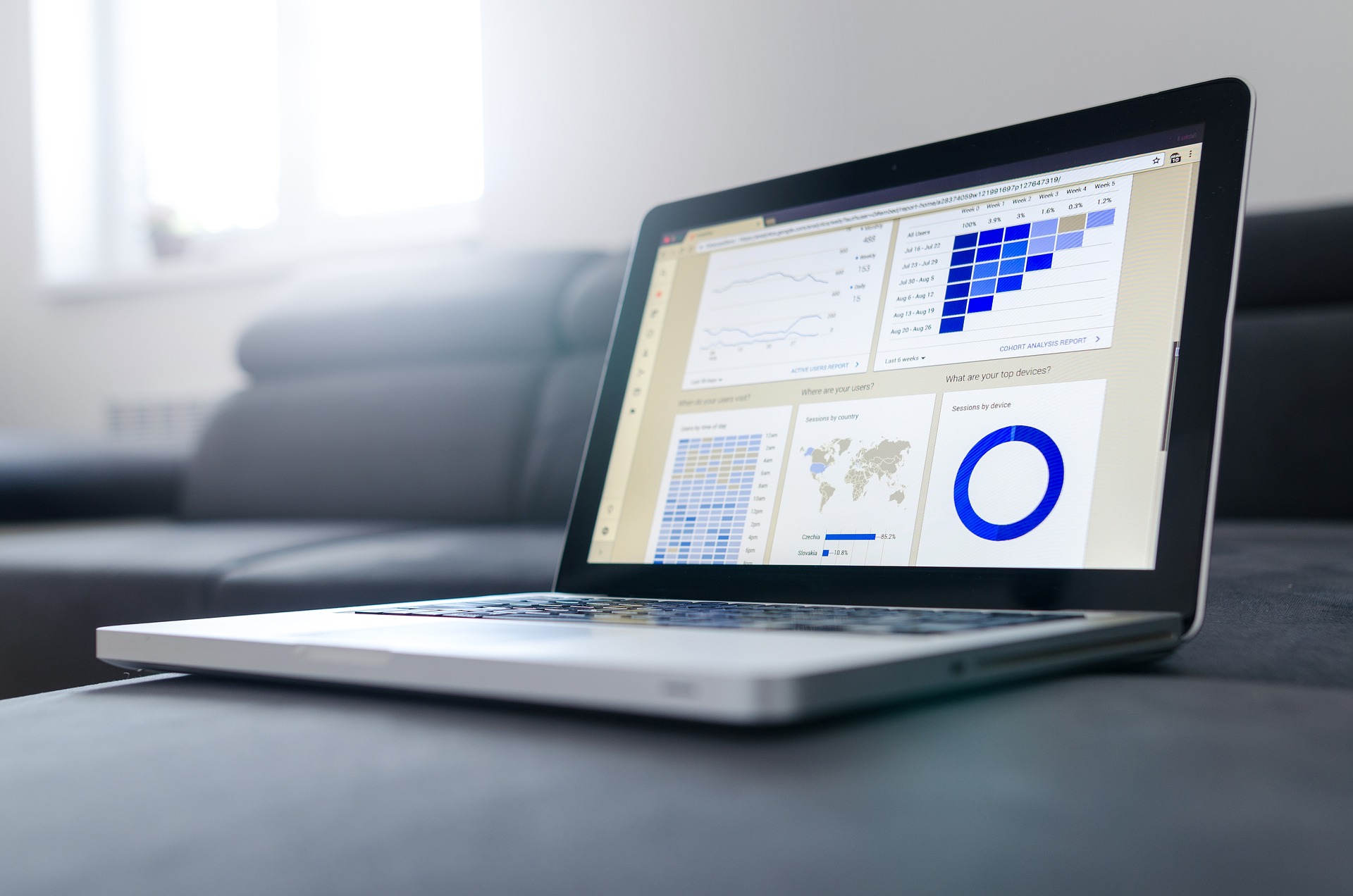QuickBooks Desktop is one of the most popular accounting software used by small businesses. With its user-friendly interface and robust features, QuickBooks makes accounting easy even for non-accountants.
In this comprehensive guide, we will walk you through everything you need to know – from initial setup to mastering QuickBooks Desktop 2024. Whether you’re a new or existing QuickBooks user, this guide will help you optimize your use of this powerful software.
Setting Up QuickBooks Desktop
When you first launch QuickBooks 2024, you’ll be prompted to go through some initial setup steps. Properly setting up QuickBooks right from the start will make your experience much smoother down the road.
Step 1: License and Product Registration
- Purchase a QuickBooks Desktop license and register your product. This unlocks all features and enables automatic updates.
- You can purchase QuickBooks directly from Intuit or from any authorized reseller. Prices vary based on the edition (Pro, Premier, Accountant).
- Register the product using your license key to verify ownership. QuickBooks will prompt you to register during initial setup.
Step 2: Updating QuickBooks
- Before creating your company file, update QuickBooks Desktop to the latest release. This ensures you have the most up-to-date features and fixes.
- The easiest way to update is to enable automatic updates in the Help menu. You can also manually download updates from the QuickBooks website.
Step 3: Creating a Company File
- When launching QuickBooks for the first time, you’ll be asked to create a new company file or open an existing one.
- The company file stores all your business data from transactions to reports. Choose a logical file name indicating your company name and year.
- You’ll then be stepped through setting up your business info like name, industry, tax details, fiscal year, etc. Take your time to enter accurate details.
- You can always change your company information later if needed. Just make sure the business basics are correct.
Step 4: Setting Up Users
- QuickBooks allows you to create separate user profiles with granular access permissions.
- Under the Company menu, click “Set Up Users and Passwords”. Then click “Set Up Users”.
- Create users and assign them a password and access level. The access level controls what tasks they can perform in QuickBooks.
- Restrict sensitive tasks like writing checks to only trusted managers and bookkeepers. This improves security.
Now your QuickBooks company file is created and ready to use! Let’s move onto everyday use cases.
Managing Your Finances
Accounting and finance management are at the core of QuickBooks Desktop 2024. From invoice creation to cash flow analysis – QuickBooks provides powerful tools to gain control of your business finances.
Invoicing Clients
Creating professional invoices and collecting payments is a breeze with QuickBooks.
- Under “Customers > Create Invoices”, fill out key details like customer name, invoice date, line items, quantities, tax, discounts, etc.
- QuickBooks makes it easy to customize your invoice template, automate recurrent invoices, accept online payments and generate payment reminders.
- Review the Customer Center and Accounts Receivable Aging reports to monitor outstanding invoices and customer credit limits.
Paying Vendors
Streamline vendor payments by entering and managing bills in QuickBooks.
- Under “Vendors > Enter Bills”, enter details like vendor name, amount due, account, due date and attachment.
- Later, under “Vendors > Pay Bills”, select bills to be paid and choose a payment method. Print checks directly from QuickBooks or pay online via PayPal, credit card, etc.
- The Unpaid Bills Detail and Accounts Payable Aging reports help you easily track outstanding vendor bills.
Bank Reconciliations
Reconciling your accounts is vital for error-free books. Here are some tips:
- Connect your bank and credit card accounts to QuickBooks to download transactions. Match downloaded transactions to recorded ones.
- Alternatively, import the statement file into QuickBooks and reconcile manually.
- Identify discrepancies between your records and statement. Reconcile by creating adjustment entries for missing or duplicated transactions.
- Review the Reconciliation Reports to verify balances match between QuickBooks and your bank. Print the report or save it in PDF format.
Financial Insights
Leverage built-in analysis tools to gain insights into your finances:
- Run key reports like Profit/Loss, Balance Sheet, Cash Flow, Inventory Valuation, Budget vs. Actuals, etc.
- Add custom reports for sales by item, revenue by client, past due invoices and more.
- Visualize data through graphs and charts. Spot trends and anomalies quickly.
- Consolidate reports from multiple company files using QuickBooks Consolidation.
- Forecast future performance using the Business Planner Tool.
Managing Inventory
For product-based businesses, optimizing inventory is vital for efficiency. QuickBooks provides stellar inventory management tools:
- Create detailed inventory items including cost, sales price, reorder point, preferred vendor, etc.
- Generate purchase orders to replenish stock. Convert orders to item receipts or bills later.
- Enter inventory received. QuickBooks automatically adjusts inventory item levels.
- Use inventory reports to view stock levels, valuation, inventory turnover, stock status and more.
- Enable inventory tracking to tie inventory balances to your accounts. This integrates inventory with your books.
Time Tracking
For professional services and contracting firms, time tracking is indispensible. QuickBooks offers flexible options to track billable hours:
- Use Weekly Timesheets to record hours worked on jobs by employees and subcontractors.
- Create Stopwatches to time work as it happens. Match time entries to jobs, clients and services provided.
- Generate timesheets and invoices from recorded time data. Bill clients for hours worked or use fixed price invoices.
- Assess utilization rates, capacity levels, realization rates and other KPIs using time tracking reports.
With QuickBooks’ project costing, time tracking, job profitability and invoicing features – managing client projects is made incredibly simple.
Common Tasks and Customization
QuickBooks Desktop offers hundreds of shortcuts, customization options and advanced tools to simplify your workflows.
Here are some commonly performed tasks made faster in QuickBooks:
- Memorized transactions to automate repetitive entries like rent, payroll, etc.
- Batch Enter transactions to quickly create multiple entries at once
- Import Excel data into forms like invoices and bills to batch create records
- Pre-authorize electronic payments and online transfers to speed up bank transactions
- Process sales receipts for quick payment recording at the counter or field
- Email key forms like estimates, invoices and statements directly from QuickBooks
- Add shortcuts and rearrange icon bars to access frequently used features faster
- Automate reporting and export CSV files to streamline data analysis in Excel
- Integrate with other apps like payroll processors, payment gateways, shipping software, etc. using the Open API.
Take advantage of these amazing features to work faster and smarter with QuickBooks Desktop!
Advanced Workflows
Beyond basic accounting, QuickBooks opens up sophisticated workflows for scaling companies. Unleash the full power of QuickBooks with:
Advanced Inventory
- Serialized inventory to individually track high-value items
- Lot tracking to monitor inventory batches using expiration or manufacturing dates
- Landed cost to include additional costs of shipping when valuing inventory
- Bin location tracking to pinpoint exact inventory storage locations in warehouses
Manufacturing
- Create build assemblies for make-to-stock, make-to-order, engineer-to-order production
- Enter production details like BOM, routing steps, scrap, labor and output
- Compare estimated versus actual production costs with job costing
Budgeting
- Set up budgets by account, class, job or month
- Enter budgets manually or use past data to forecast intelligently
- Track performance vs. budgeted amounts with built-in budget reports
Multicurrency Support
- Take payments from international customers in their local currency
- Track exchange rate fluctuations automatically
- Switch between home currency and foreign currency views seamlessly
- Let QuickBooks handle currency conversions and adjustments behind the scenes
With the right expertise, QuickBooks can scale to support mid-sized product companies, professional services firms and more complex organizations.
Optimizing Performance
Over time, data and performance issues can slow down QuickBooks. Here are some best practices to keep QuickBooks running smoothly:
- Condense your company file data periodically using the Condense Data utility. This frees up space by removing deleted transactions.
- Maintain file integrity with the Verify Data and Rebuild Data utilities. Use this to diagnose and fix data corruption issues.
- Delete old unwanted lists and reports using the Clean Up Company Data tool. This removes clutter and improves speed.
- If your file has grown very large, start a new fiscal year company file. Transfer only active lists and transactions over to the new file.
- Upgrade to a faster computer with more cores, RAM and SSD storage for large company files. QuickBooks requires at least 8GB RAM.
- Talk to an Intuit QuickBooks Advisor to optimize system configuration and troubleshoot performance issues.
With some periodic maintenance and performance tuning, you can keep QuickBooks running fast for years.
Security Best Practices
As the central repository of your sensitive business data, it’s crucial to keep your QuickBooks company file secure. Follow these tips:
- Always password-protect your company file. Enable advanced password settings for extra security.
- Restrict user access levels so employees only see information relevant to their role.
- Use audit tracking to monitor changes to transactions, lists, preferences and users.
- Regularly backup your company file to external drives as well as cloud sync services. Backup before any major troubleshooting steps.
- Use anti-virus software to scan your system. Install critical Windows and QuickBooks updates promptly.
- Switch to multi-factor authentication for any connected services like bank feeds, payroll, payments, etc.
- Use firewalls, encryption and robust endpoint security to prevent unauthorized remote access.
By incorporating sound security measures, you can use QuickBooks safely and worry-free.
Resources for Getting Help
Mastering QuickBooks is a continuous journey as your business grows and changes. Tap into these amazing resources when you need help:
QuickBooks Training and Support
- Access hundreds of tutorials and how-to guides on the QuickBooks Desktop Support site
- Browse through FAQs and community discussions for solutions to common problems
- Sign up for webinars, in-person classes and training events in your local area
Finding a QuickBooks Expert
- Get personalized support from Intuit’s Certified QuickBooks Experts and Trainers
- Hire a consultant from Intuit’s Find-a-ProAdvisor directory for specialized assistance
- Ask your accountant for QuickBooks help – many have worked extensively with the software
User Community
- Get advice from fellow QuickBooks users in the Intuit Community forums
- Join QuickBooks Facebook Groups to exchange ideas and learn new tips
- Follow top QuickBooks blogs, influencers and experts for regular tutorials
With these amazing resources at your fingertips, you’ll be able to find answers to any QuickBooks question.
Conclusion
This guide covers everything from initial setup to advanced features – equipping you with the knowledge to fully leverage the power of QuickBooks Desktop.
QuickBooks is designed to grow with your business. As you reach new milestones, refer back to this guide to level up your skills. With regular practice and learning, you will be able to master QuickBooks and take your business finances to new heights.
The friendly QuickBooks community is also here to help along your journey. So feel free to reach out whenever you need a hand.
Happy bookkeeping! You’ve got this.