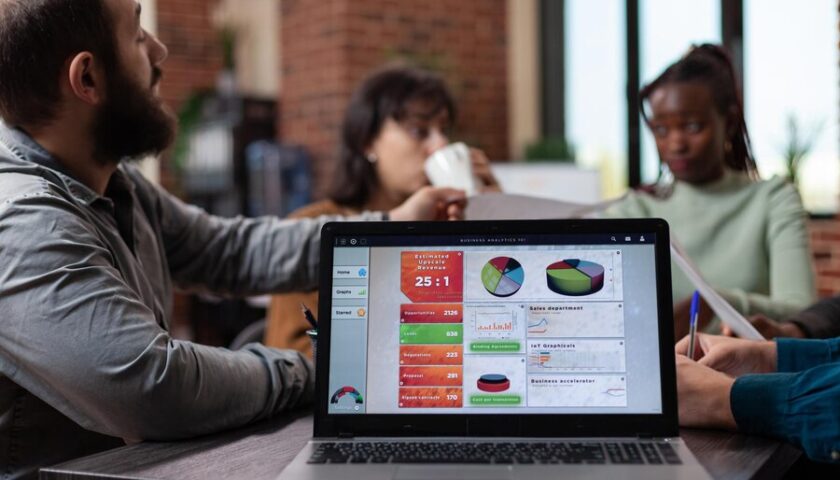The HP DeskJet 2700 series is a reliable, compact, and efficient all-in-one printer perfect for home and small office use. A standout feature is its ability to connect to WiFi, enabling wireless printing, scanning, and copying. However, for many users, setting up the WiFi connection can be a daunting task. This article provides a detailed, step-by-step guide to help you hp deskjet 2700 connect to wifi seamlessly.
Understanding Your HP DeskJet 2700 Series
Before diving into the setup process, it’s important to familiarize yourself with the printer’s features:
- Wireless Printing: Enables printing from multiple devices, including laptops, smartphones, and tablets, without the need for physical connections.
- HP Smart App Integration: Offers enhanced functionality, such as mobile scanning, copying, and maintenance.
- WiFi Direct: Allows direct connection between the printer and your device, bypassing the need for a router.
Preparing for WiFi Setup
1. Gather Required Items
Before starting, ensure you have the following:
- A stable WiFi network.
- The network’s SSID (WiFi name) and password.
- A smartphone, tablet, or computer with internet access.
- Your HP DeskJet 2700 printer powered on and within range of the WiFi router.
2. Install the HP Smart App
The HP Smart App simplifies the setup process. Download it from:
- Google Play Store for Android devices.
- Apple App Store for iOS devices.
- Microsoft Store for Windows devices.
- Mac App Store for macOS devices.
WiFi Setup Methods for the HP DeskJet 2700
1. Setting Up via HP Smart App
The HP Smart App is the most user-friendly way to connect your printer to WiFi.
Steps:
- Download and Install the App: Open the HP Smart App on your device.
- Add Your Printer: Click on the “+” icon or “Add Printer” option.
- Put the Printer in Setup Mode:
- Press and hold the Wireless button (or WiFi icon) on the printer until the wireless light starts blinking.
- The printer is now in setup mode and ready for configuration.
- Connect to WiFi:
- The app will detect available printers in setup mode. Select your HP DeskJet 2700.
- Enter your WiFi network’s SSID and password when prompted.
- Complete the Setup: Follow the on-screen instructions to finish the process.
2. Using WiFi Protected Setup (WPS)
WPS is a quick and easy way to connect your printer to WiFi if your router supports this feature.
Steps:
- Enable WPS on the Router: Press the WPS button on your WiFi router.
- Activate WPS on the Printer:
- Press and hold the Wireless button on the printer for about three seconds until the wireless light starts blinking.
- The printer will search for WPS-enabled networks and connect automatically.
- Confirmation: The wireless light on the printer will stop blinking and stay solid, indicating a successful connection.
3. Manual Wireless Connection (Without the HP Smart App)
This method involves connecting the printer to WiFi using the control panel or your device.
Steps:
- Access Printer Settings:
- Press the Wireless button and Information button simultaneously to print a network configuration page.
- Note the printer’s IP address from this page.
- Connect to Printer’s Network:
- On your computer or smartphone, connect to the printer’s WiFi network (named something like “HP-Setup-2700”).
- Access Printer Web Interface:
- Open a web browser and type the printer’s IP address in the address bar.
- Navigate to the “Wireless Settings” section and input your WiFi network’s credentials.
- Reconnect to Your Network: Switch your device back to your home WiFi network after setup.
4. Using WiFi Direct
If you don’t have a router or prefer a direct connection, WiFi Direct is a useful alternative.
Steps:
- Enable WiFi Direct on the Printer: Press and hold the Wireless button and Resume button together until the WiFi Direct light turns on.
- Connect Your Device to WiFi Direct:
- On your device, search for available WiFi networks and connect to the one named “DIRECT-HP-DeskJet-2700.”
- Enter the WiFi Direct password (printed on a label inside the printer’s cartridge access door).
- Print Directly: Use the HP Smart App or your device’s printing options to print wirelessly.
Troubleshooting WiFi Connectivity Issues
Despite following the steps above, you may encounter connectivity issues. Here are common problems and their solutions:
1. Printer Not Detected in HP Smart App
- Solution: Ensure the printer is in setup mode (wireless light blinking). Restart the printer and app if necessary.
2. Unable to Connect to WiFi
- Solution:
- Double-check the SSID and password entered during setup.
- Move the printer closer to the router to ensure a stronger signal.
- Ensure your router supports the 2.4GHz frequency band, as many printers do not support 5GHz.
3. WiFi Light Blinking Continuously
- Solution: This indicates the printer is not connected to WiFi. Restart the setup process or reset the printer’s network settings.
4. Printer Goes Offline Frequently
- Solution:
- Assign a static IP address to the printer through your router settings.
- Keep the firmware and HP Smart App updated.
5. Printer Not Printing Over WiFi
- Solution: Check if the printer is set as the default printer on your device. Ensure the wireless connection is active and stable.
Tips for a Smooth WiFi Setup
- Keep Firmware Updated: Regularly update the printer’s firmware via the HP Smart App or the HP website.
- Secure Your WiFi Network: Use strong passwords to prevent unauthorized access.
- Restart Devices: Restart your printer, router, and device before beginning the setup to avoid conflicts.
- Use the Latest Software: Always use the latest version of the HP Smart App or any other required software.
Benefits of Connecting Your HP DeskJet 2700 to WiFi
- Wireless Convenience: Print from any device without physical connections.
- Remote Access: Send print jobs even when you’re not at home using cloud-based printing services.
- Multiple Device Support: Connect multiple devices to the same printer.
- Improved Productivity: Streamlined processes for home and office tasks.
Conclusion
Connecting your HP DeskJet 2700 to WiFi enhances its functionality, making it easier to print, scan, and copy without the hassle of wires. Whether you use the HP Smart App, WPS, or manual setup, the process is straightforward with the right preparation and guidance.
By following this comprehensive guide, you can establish a stable wireless connection for your printer and enjoy seamless printing experiences. If you encounter any issues, the troubleshooting tips provided should help you resolve them quickly, ensuring uninterrupted operation of your HP DeskJet 2700.