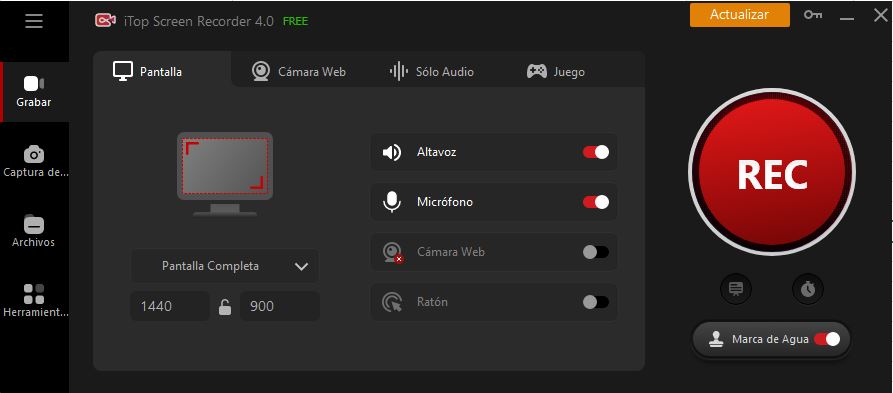In this era of digital communication and remote work, Chromebooks have established themselves as a popular choice for their simplicity, portability, and versatility. Whether you are a student attending virtual classes, a professional conducting online meetings, or a content creator, the ability to grabar audio en Chromebook is a valuable skill to possess. In this comprehensive guide, we will walk you through the entire process of recording audio on your Chromebook using the powerful iTop Screen Recorder. This versatile software tool offers a wide array of features, making audio recording a seamless experience.
Understanding iTop Screen Recorder
Before we delve into the specifics of recording audio on your Chromebook, it’s essential to have a clear understanding of iTop Screen Recorder, the software that makes it all possible. iTop Screen Recorder is a versatile and multifunctional tool designed to capture both video and audio with ease. Its features and capabilities make it an indispensable tool for various recording needs.
The Key Features of iTop Screen Recorder
Let’s start by exploring the key features of grabador de pantalla, which distinguish it from other screen recording software:
1. Screen Recording: iTop Screen Recorder allows you to capture your entire screen or specific areas, providing flexibility in your recording options.
2. Audio Recording: One of the standout features of iTop Screen Recorder is its ability to record audio. You can capture system sound, microphone input, or both simultaneously. This is particularly useful when you want to record not only the visuals but also the accompanying audio, such as commentary or background music.
3. Webcam Recording: To add a personal touch to your recordings, iTop Screen Recorder enables you to include your webcam feed. This feature is especially valuable for content creators who want to engage with their audience on a more personal level.
4. Editing Tools: After recording, you can use the built-in editing tools to trim and edit your recordings. This ensures that your final output is polished and professional.
5. Various Output Formats: iTop Screen Recorder supports multiple output formats, including popular options like MP4 and AVI. You can choose the format that best suits your needs and compatibility.
6. Scheduled Recording: A standout feature of iTop Screen Recorder is the ability to schedule recordings. You can set up recordings in advance, which is particularly useful for capturing live events, webinars, or any content that you don’t want to miss.
With these powerful features at your disposal, iTop Screen Recorder simplifies the audio recording process and offers a range of options to suit your specific requirements.
How to Record Audio on Your Chromebook with iTop Screen Recorder
Now that you have a good grasp of iTop Screen Recorder’s capabilities, let’s dive into the step-by-step process of recording audio on your Chromebook. Following these steps will ensure a smooth and hassle-free recording experience.
Step 1: Download and Install iTop Screen Recorder
The first step is to download and install iTop Screen Recorder on your Chromebook. Here’s how to do it:
- Open your Chromebook and launch your web browser.
- Go to the official iTop Screen Recorder website. You can find the download link on their homepage.
- Locate the download button or link for the Chromebook version of iTop Screen Recorder. Click on it to begin the download.
- Follow the on-screen instructions to complete the installation process. You may need to grant necessary permissions for the installation to proceed.
- Once the installation is complete, you’ll find iTop Screen Recorder in your list of applications.
Step 2: Launch iTop Screen Recorder
With iTop Screen Recorder successfully installed, you’re ready to start using it. Here’s how to launch the software:
- Locate the iTop Screen Recorder icon in your list of applications or on your desktop.
- Double-click on the icon to open the software.
- iTop Screen Recorder will load, and you’ll be presented with its user-friendly interface.
Step 3: Configure Audio Settings
Before you start recording audio, it’s essential to ensure that your audio settings are configured correctly. Follow these steps to set up your audio preferences:
- Within the iTop Screen Recorder interface, look for the audio settings or preferences menu. This may be represented by a microphone or audio icon.
- Click on the audio settings menu to access the options.
- In the audio settings, you’ll typically find options for recording system sound, microphone input, or both. Select the appropriate settings based on your recording needs. If you plan to provide commentary or narration while recording, choose the microphone input option.
- Save your audio settings.
Step 4: Select Recording Area
iTop Screen Recorder offers flexibility when it comes to choosing the recording area. You can record your entire screen, a specific application window, or even customize the recording area. Follow these steps to select your recording area:
- Within the iTop Screen Recorder interface, you’ll find an option to choose the recording area. This may be represented by an icon or dropdown menu.
- Click on the recording area option to access the available choices.
- Select your desired recording area. If you want to capture your entire screen, choose the full-screen option. For more specific recordings, you can select a particular application or customize the area by dragging a selection box.
Step 5: Start Recording
With your settings configured and the recording area selected, you’re now ready to start recording audio on your Chromebook:
- Locate the “Rec” or “Record” button within the iTop Screen Recorder interface.
- Click the “Rec” button to initiate the recording. iTop Screen Recorder will start capturing audio as per your configured settings.
Step 6: Stop and Save
Once you’ve captured the audio you need, it’s time to stop the recording and save your work:
- While recording, you’ll see a “Stop” button within the iTop Screen Recorder interface. Click this button to stop the recording.
- After stopping the recording, you’ll have the option to preview it. Use this opportunity to review your recording and ensure it meets your requirements.
- If you’re satisfied with the recording, you can proceed to save it. Click on the “Save” or “Save As” option to choose a location and file format for your recording. iTop Screen Recorder typically supports a range of formats, including MP4 and AVI.
Summary
In this comprehensive guide, we’ve explored the entire process of recording audio on your Chromebook using iTop Screen Recorder. This versatile software tool empowers you to capture audio with ease and offers a range of features, from recording system sound to scheduling your sessions. Whether you’re a student, professional, or content creator, iTop Screen Recorder is a valuable addition to your toolkit, enhancing your ability to capture high-quality audio.