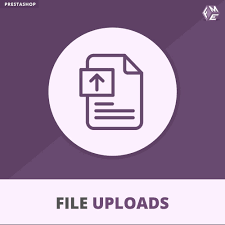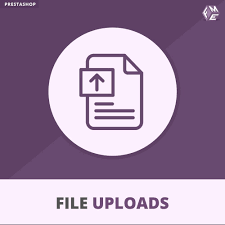The e-commerce landscape demands flexibility, especially when managing product-related documents, images, and other essential files. If you run a PrestaShop store, having a seamless way to upload and manage files can significantly improve efficiency. Whether you’re handling customer uploads, attaching PDFs to products, or simply organizing assets, knowing the best methods to upload files is crucial. In this guide, we’ll walk you through five easy ways to manage file uploads in PrestaShop like a pro.
Why File Management Matters in PrestaShop
Before diving into the methods, let’s discuss why efficient file management is essential for your PrestaShop store. Organizing your files properly can:
- Improve customer experience by allowing them to upload necessary documents.
- Help streamline product management by attaching images, manuals, or licenses.
- Prevent broken links and missing files that can disrupt your store’s functionality.
- Enhance security by ensuring files are uploaded and stored correctly.
By using a structured approach to file uploads, you can optimize your store for performance and usability.
1. Use the Built-in File Upload Option in Product Pages
PrestaShop includes a default file upload feature that allows merchants to attach files to products. This method is ideal if you need to provide downloadable content like user manuals, installation guides, or warranty information.
How to Use It:
- Navigate to your PrestaShop admin panel.
- Go to Catalog > Products and select a product.
- Click on the “Options” tab and look for the File Upload section.
- Upload the desired file and save the changes.
- The file will be available for customers to download directly from the product page.
This method is simple but may not be enough for handling bulk uploads or advanced file management.
2. Enable Customer File Uploads for Custom Orders
If your business requires customers to upload files (e.g., for personalized products like printed T-shirts or business cards), PrestaShop provides an option to enable file uploads at checkout.
Steps to Activate Customer File Uploads:
- Go to Catalog > Products and select the product.
- Navigate to the Customization tab.
- Enable the File Upload Fields option.
- Set the number of files a customer can upload.
- Save the changes.
Once activated, customers can upload files while placing an order, making it easy for businesses that offer custom products.
3. Use a PrestaShop Upload File Module for Advanced Features
The built-in upload features are limited in scope. If you need more control, third-party modules provide extended functionalities like drag-and-drop uploads, multiple file types, and cloud storage integration.
Top Features of File Upload Modules:
- Multiple file uploads at once.
- Drag-and-drop interface for easy use.
- Integration with Google Drive, Dropbox, or Amazon S3.
- Secure file handling to prevent unauthorized access.
To install a module:
- Go to Modules > Module Manager in the PrestaShop admin panel.
- Search for a file upload module.
- Click “Install” and configure the settings as needed.
Using a dedicated module enhances your store’s capabilities and allows customers to upload files more efficiently.
4. Organize Files with a PrestaShop File Manager
Managing uploaded files can become challenging, especially when dealing with a large number of product images, customer files, and documents. A PrestaShop file manager helps in categorizing and structuring your files properly.
Benefits of Using a File Manager:
- Keep track of all uploaded files in a central location.
- Easily retrieve and modify files without searching through different folders.
- Organize files by product categories, customer orders, or file types.
- Set permissions and restrictions for file access.
Some advanced file managers also offer automation features, ensuring that the right files are linked to the correct products or customers automatically.
5. Upload Files via FTP for Bulk Management
For those managing large product catalogs, uploading files manually through the PrestaShop interface can be slow. An FTP (File Transfer Protocol) client allows bulk uploading of files directly to your server.
How to Upload Files via FTP:
- Install an FTP client like FileZilla or WinSCP.
- Connect to your server using your FTP credentials.
- Navigate to the PrestaShop /img/p/ or /download/ directory, depending on the file type.
- Upload multiple files at once.
- Ensure the correct permissions are set so that the files are accessible in PrestaShop.
This method is ideal for advanced users or developers who need to manage extensive file libraries quickly.
Best Practices for File Uploads in PrestaShop
To ensure seamless file uploads and management, follow these best practices:
- Use Descriptive Filenames: Avoid generic names like “file1.jpg” and instead use clear labels like “blue-shirt-product-image.jpg.”
- Optimize Images Before Uploading: Compress images using tools like TinyPNG to reduce file size and improve site performance.
- Limit File Types and Sizes: Restrict file uploads to formats that are essential for your store’s operation to prevent security vulnerabilities.
- Regularly Audit Uploaded Files: Remove outdated or unnecessary files to keep your store’s storage clean and optimized.
Conclusion
Managing file uploads efficiently in PrestaShop is crucial for enhancing customer experience, streamlining product management, and keeping your online store organized. By leveraging the built-in file upload options, enabling customer file uploads, using a PrestaShop upload file module, managing files through a PrestaShop file manager, and utilizing FTP for bulk uploads, you can handle files like a pro. Implement these strategies to keep your e-commerce store well-organized and user-friendly.