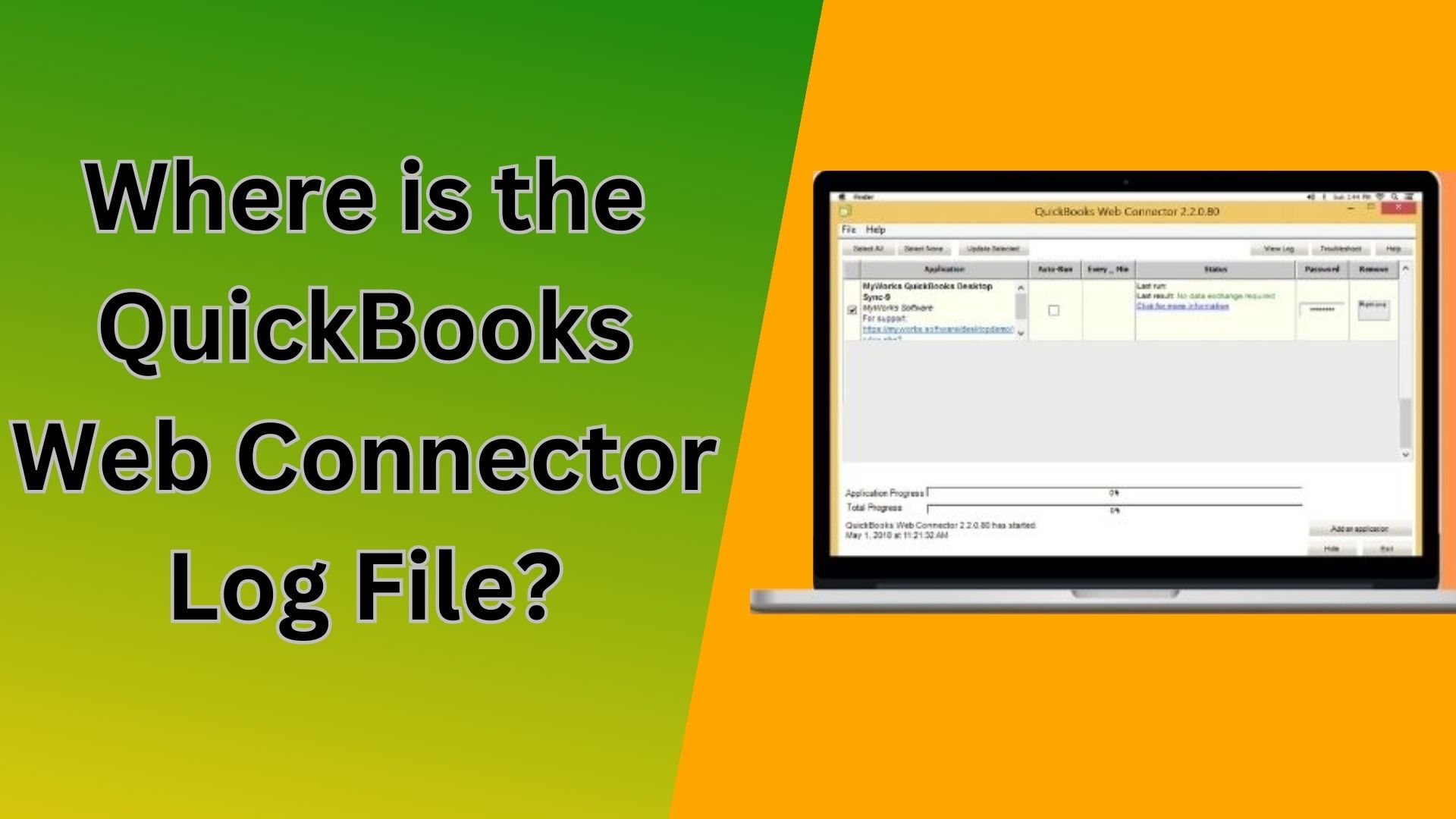The QuickBooks Web Connector is a powerful tool that facilitates communication between web-based applications and QuickBooks. However, like any software, it sometimes encounters issues that need troubleshooting. One of the primary resources for diagnosing these issues is the log file created by the Web Connector. This article will guide you through understanding what the Web Connector log file is, where to find it, and how to use it for troubleshooting purposes.
What is the QuickBooks Web Connector?
The QuickBooks Web Connector (QBWC) is a Microsoft Windows application developed by Intuit. It enables data exchange between web services (web-based applications) and QuickBooks products such as QuickBooks Desktop and QuickBooks Enterprise Solutions. The Web Connector uses a configuration file (QWC file) to connect to the web service, allowing for seamless integration and data synchronization.
Importance of the Web Connector Log File
The Web Connector log file is an essential tool for diagnosing issues with the QuickBooks Web Connector. When the Web Connector encounters errors or fails to perform tasks, the log file records detailed information about these events. This log helps users and technical support personnel to understand what went wrong and how to fix it.
Where to Find the QuickBooks Web Connector Log File
The location of the Web Connector log file can vary depending on the version of Windows you are using and the specific configuration of your QuickBooks setup. However, the default location for the log file is typically within the user’s application data directory. Here’s how to locate it:
For Windows 10, 8, and 7:
- Open File Explorer: You can open File Explorer by clicking on the folder icon in the taskbar or by pressing
Win + Eon your keyboard. - Navigate to the Application Data Folder:
- In the address bar, type
%AppData%and pressEnter. - This will take you to the
Roamingfolder inside your user profile.
- In the address bar, type
- Locate the Intuit Folder:
- Inside the
Roamingfolder, navigate toIntuit -> QBWebConnector.
- Inside the
- Find the Log File:
- Within the
QBWebConnectorfolder, you will find the log file namedQWCLOG.txt.
- Within the
Using the Web Connector Log File for Troubleshooting
Once you have located the log file, you can open it using any text editor, such as Notepad or Notepad++. Here are some common issues you might encounter and how the log file can help you troubleshoot them:
1. Connection Errors
If the Web Connector is unable to connect to the web service, the log file will contain entries that describe the nature of the connection problem. Look for lines that indicate failed attempts to connect and any error codes or messages.
2. Authentication Issues
Authentication errors occur when the Web Connector fails to authenticate with the web service. The log file will show details about failed authentication attempts.
3. Data Sync Problems
If there are issues with data synchronization, such as missing or incorrect data, the log file will provide information about what data failed to sync and why.
Common QuickBooks Web Connector Errors and Solutions
Here are some common errors you might encounter while using the Web Connector and how to address them using information from the log file:
Error: QBWC1085 – “There was a problem with the log file”
Solution:
- To solve qbwc1085 error, Close QuickBooks and the Web Connector.
- Navigate to the log file location and rename
QWCLOG.txttoQWCLOG_old.txt. - Restart QuickBooks and the Web Connector. A new log file will be created automatically.
Error: QBWC1039 – “There was a problem connecting to QuickBooks”
Solution:
- Ensure QuickBooks is running and the company file is open.
- Verify that the Web Connector has the necessary permissions to access QuickBooks.
- Check the log file for detailed error messages and troubleshoot accordingly.
Preventive Measures for Web Connector Issues
To minimize issues with the QuickBooks Web Connector, consider the following best practices:
- Regular Updates: Keep your QuickBooks software and the Web Connector updated to the latest versions.
- Backup Data: Regularly backup your QuickBooks data to prevent data loss in case of errors.
- Monitor Log Files: Periodically check the log files for any warning signs or recurring errors.
- Secure Environment: Ensure that your system is secure and free from malware that could interfere with the Web Connector’s operation.
Note – Quickbooks has provide many tools for any errors in qb like qb file doctor, quickbooks tool hub, Quickbooks install diagnostic tool.
Conclusion
The QuickBooks Web Connector log file is a crucial tool for diagnosing and troubleshooting issues related to data synchronization between QuickBooks and web-based applications. By knowing where to find the log file and how to interpret its contents, you can effectively address common errors and ensure smooth operation. Regular maintenance, such as updating software and monitoring log files, can help prevent many issues from arising in the first place.
If you continue to experience problems or need further assistance, consider reaching out to QuickBooks support or consulting with a QuickBooks expert who can provide specialized guidance based on your specific situation.
FAQ
Q1: Where is the QuickBooks WC log file located?
A1: The log file for the QuickBooks WC is typically located in the AppData folder on your computer. For Windows 10, 8, and 7, you can find it by navigating to %AppData%\Intuit\QBWebConnector and looking for QWCLOG.txt.
Q2: How can I access the QuickBooks Web Connector log file?
A2: To access the log file:
- Open File Explorer.
- Type
%AppData%in the address bar and pressEnter. - Navigate to
Intuit -> QBWebConnector. - Open the
QWCLOG.txtfile with a text editor like Notepad.
Q3: What should I do if the QBWC log file is too large?
A3: If the log file is too large, you can rename it to archive it:
- Close QuickBooks and the Web Connector.
- Navigate to the log file location.
- Rename
QWCLOG.txttoQWCLOG_old.txt. - Restart QuickBooks and the Web Connector to create a new log file.
Q4: What does the error message “There was a problem with the log file” mean?
A4: This error message (QBWC1085) indicates an issue with the log file, such as corruption. To fix it, rename the log file as described above and restart the Web Connector and QuickBooks.
Q5: How can I troubleshoot authentication issues with the Web Connector?
A5: Check the log file for entries indicating failed authentication attempts. Ensure that the username and password used for the Web Connector are correct and have the necessary permissions in QuickBooks.
Q6: How do I fix data sync problems indicated in the WC log file?
A6: Data sync issues often arise from invalid data formats or missing data. Review the specific error entries in the log file to identify the problematic data and correct it in QuickBooks.
Q7: How often should I check the Web Connector log file?
A7: It’s a good practice to check the log file regularly, especially if you experience frequent issues with the Web-Connector. Periodic reviews can help you catch and address problems early.
Q8: Can I delete the Web Connector log file?
A8: While you can delete the log file, it’s generally better to rename it. This way, you preserve the old logs for future reference if needed. Deleting the file will result in a new log file being created upon restarting the Web Connector.
Q9: What should I do if the QuickBooks Web Connector fails to start?
A9: If the Web Connector fails to start, check the file for any error messages that can provide clues. Ensure that the Web Connector is correctly installed and that all necessary services are running.
Q10: How can I prevent issues with the QuickBooks Web Connector?
A10: To prevent issues:
- Keep QuickBooks and the Web Connector updated.
- Regularly back up your QuickBooks data.
- Monitor the log file for early signs of trouble.
- Ensure your system is secure and free from malware.