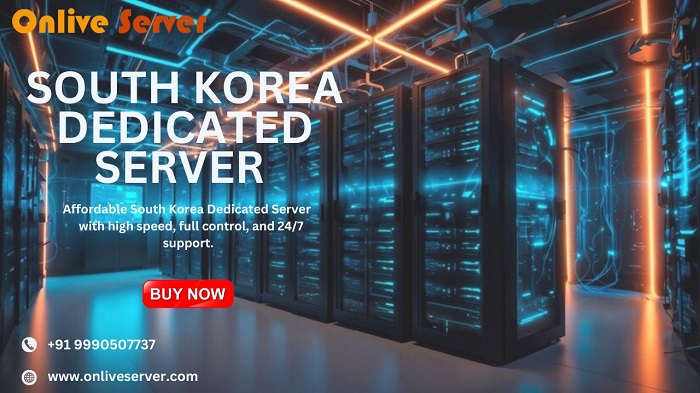When a Synology NAS (Network Attached Storage) device gets victim to issues connecting to the internet, it can affect not only file sharing and data management. Apart from this, it affects the functionality of various network services and applications. Addressing this problem requires a systematic approach to identify and fix causes. Understanding the possible points of failure—ranging from hardware connections to software configurations is essential in troubleshooting and restoring internet connectivity.
This article will help you resolve the internet connection related issues no matter whether you have installed the DSM 7.2 or another model of Synology NAS. Read on.
Resolved: Synology NAS Not Connecting to Internet
- Check Physical Connections
Firstly, it is important to verify the physical connections and network setup. Ensure that the Ethernet cable is securely connected to both the NAS and the router. If the connection appears secure, consider swapping the Ethernet cable with a known working one to rule out any physical cable issues. Additionally, check the router’s ports by plugging the cable into a different port to ensure that the specific port is not malfunctioning.
- Verify Network Settings
Once the physical connections are confirmed to be intact, have a look at the network configuration of the Synology NAS. Navigate to the Control Panel, then to Network settings. Here, verify that the network settings are correctly configured. Ensure that the NAS is set to obtain an IP address automatically via DHCP, unless a static IP address is necessary for your network configuration. If using a static IP, double-check that the entered IP address, subnet mask, gateway, and DNS server settings are correct. Incorrect network settings can prevent the NAS from communicating with the internet and other devices on the network.
- Check the Router’s Network Settings
In addition to verifying network settings, consider the role of the router’s configuration. Access the router’s management interface and confirm that the DHCP server is active if the NAS is supposed to obtain an IP address dynamically. Ensure that there are no MAC address filtering rules or IP address conflicts that could block the NAS from accessing the network.
Additionally, review the router’s firewall settings to ensure that no rules are inadvertently blocking the NAS’s connection. Sometimes, enabling the UPnP (Universal Plug and Play) setting on the router can help in automatically managing the port forwarding needed for various NAS services.
- Update the DiskStation Manager Software
Checking the firmware and software environment of the NAS is essential. Ensure that the DSM software is up to date, as updates often include important bug fixes and improvements related to network connectivity. Updating DSM can be done by accessing the Control Panel through the Synology Finder URL and by navigating to Update & Restore. If the NAS is already running the latest firmware, consider restarting the device as well as the router and any network switches.
- Disable Firewall
Firewall and antivirus software on the network or individual devices can also impact the NAS’s ability to connect to the internet. Temporarily disabling any firewall or antivirus software on your computer and the NAS can help determine if these security measures are causing the connectivity issue. If disabling these services resolves the issue, you may need to configure them to allow the NAS to communicate freely.
To Sum Up
By carefully examining each potential point of failure i.e. from physical connections to software configurations, one can systematically identify and resolve the connectivity issues affecting a Synology NAS. This optimistic troubleshooting ensures that all aspects of the network environment are optimized for proper operation, thereby restoring full functionality to the NAS.