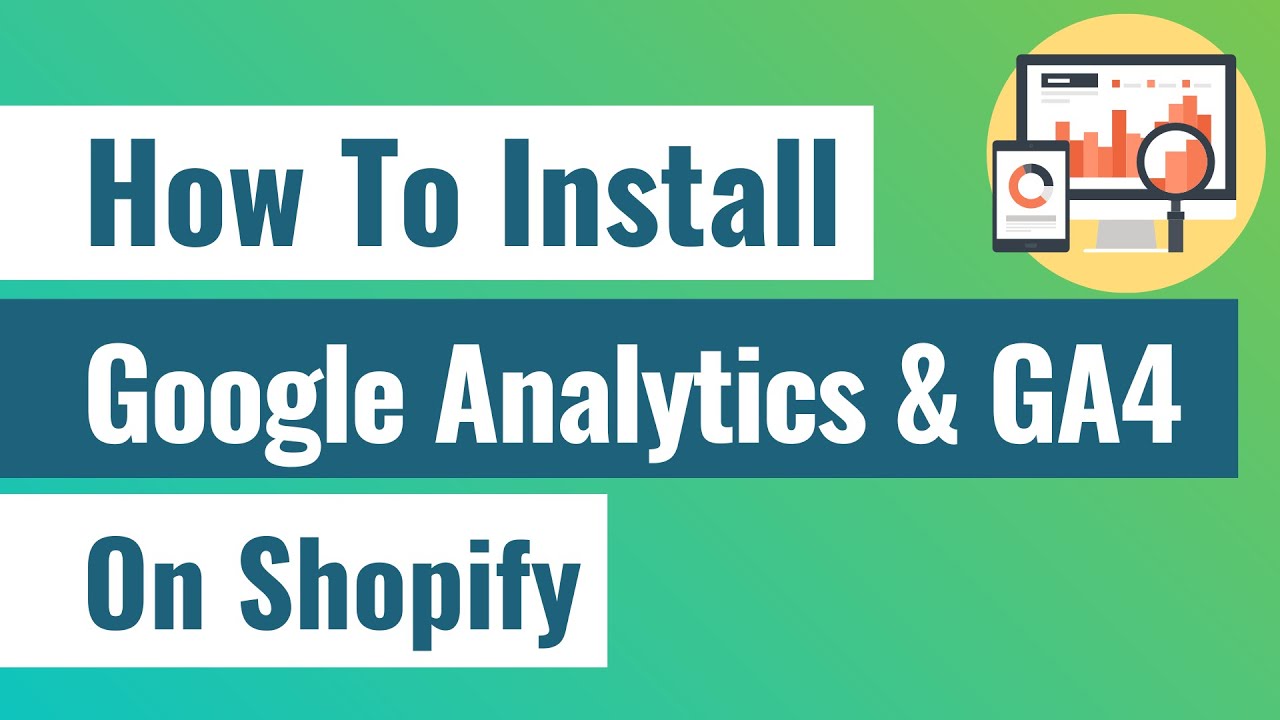Creating a Google Analytics 4 (GA4) property:
Making a Google Analytics 4 (GA4) property includes a couple of basic advances:
- Sign In or Make Google Analytics Record:
Begin by signing in to your current Google Analytics account. On the off chance that you don’t have one, you can make a Google Analytics account by going to the Google Analytics site and joining with your Google account.
- Access the Administrator Segment:
Whenever you’re signed in, click on the “Administrator” tab. This tab is generally situated in the lower-left corner of your Google Analytics dashboard.
- Select the Record and Property:
In the Administrator area, you’ll see choices for “Record” and “Property.” Pick the Google Analytics record and property where you need to set up GA4. On the off chance that you’re setting up another property, guarantee you’ve chosen the fitting record.
- Make Another GA4 Property:
Under the Property segment, click on “Make Property.” This will start the method involved with setting up another GA4 property.
- Pick “GA4 (Google Analytics 4)”:
You’ll be given a decision of property types. Select “GA4 (Google Analytics 4)” to make a GA4 property.
- Complete the Setup:
Adhere to the on-screen guidelines to finish the setup of your GA4 property. You’ll have to give some essential data about your site or application, for example, the property name and the related URL.
Also, you might be incited to arrange information streams for your property, which are utilized to gather information from your site or application. Adhere to the guidelines to set up these information streams.
- Accept Your GA4 Estimation ID:
Whenever you’ve finished the setup interaction, you will be given a GA4 Estimation ID. This ID is remarkable to your GA4 property and is utilized to interface your site or application to the GA4 following code.
Install Google Analytics 4 on Shopify
Introducing Google Analytics 4 (GA4) on your Shopify store is a clear cycle:
- Sign in to Your Shopify Administrator Board:
Access your Shopify store’s administrator board by signing in.
- Access “Online Store” Inclinations:
In the Shopify administrator board, explore to “Online Store” in the left-hand menu and select “Inclinations.”
- Find the “Google Analytics” Segment:
Look down the Inclinations page until you view as the “Google Analytics” area.
- Glue Your GA4 Estimation ID:
In the “Google Analytics” segment, you’ll see a field marked “Google Analytics.” Glue your GA4 Estimation ID into this field.
- Save Your Changes:
Subsequent to gluing the Estimation ID, click the “Save” button to apply the changes.
That is all there is to it! Google Analytics 4 is currently introduced and designed to follow client information on your Shopify store. This empowers you to assemble significant bits of knowledge into your site’s exhibition and client conduct.
Configure Enhanced Ecommerce
- Access Your GA4 Property:
Sign in to your Google Analytics account and select the GA4 property you’ve set up for your Shopify store.
- Explore to “Occasions” in Your GA4 Property:
In the left-hand menu, click on “Occasions.” This is where you’ll design improved web based business occasions.
- Set Up Improved Online business Occasions:
In the Occasions area, you ought to set up improved web based business occasions to follow key activities on your Shopify store. Normal occasions include:
- ‘add_to_cart’: Track when an item is added to the shopping basket.
- ‘buy’: Track finished buys.
- ‘product_view’: Track when clients view item subtleties.
To set up an occasion, click on “Make Occasion” and follow the prompts to arrange it. You’ll have to determine the occasion name, boundaries, and triggers in light of client collaborations on your site.
- Save and Distribute:
Subsequent to arranging every occasion, make certain to save your settings and distribute them. This guarantees that GA4 will begin following these occasions on your Shopify store.
Verify Installation
- Visit Your Shopify Site:
Open an internet browser and visit your Shopify store. Collaborate with your site as a client typically would, like perusing items, adding things to the truck, and making a buy.
- Actually look at Realtime Information in GA4:
In your GA4 account, explore to the “Realtime” segment. This is where you can screen information as it is being followed progressively.
- View Realtime Occasions:
Inside the Realtime area, you can witness the occasions and client collaborations occurring on your site progressively. Search for occasions like ‘add_to_cart,’ ‘buy,’ and ‘product_view’ to affirm that they are being followed.
Assuming you witness these occasions showing up in the Realtime report, it demonstrates that GA4 is accurately introduced and following information on your Shopify store. Remember that it might require a couple of moments for the information to show up in the Realtime report, so show restraint.
Set Up Goals and Conversions
Setting up goals and conversions in your Google Analytics 4 (GA4) property permits you to follow explicit activities that are significant for estimating the progress of your site or application. This is the way to set up goals and conversions in GA4:
1. Access Your GA4 Property:
Sign in to your Google Analytics account and select the GA4 property that compares to your Shopify store.
2. Explore to the “Occasions” Area:
In the left-hand menu of your GA4 property, click on “Occasions.” This is where you can characterize goals and conversions in light of explicit occasions.
3. Distinguish the Activities You Need to Track:
Decide the vital activities or occasions on your Shopify store that address conversions or significant goals. These could include:
- Effective Buys: When a client finishes a buy.
- Lead Structure Entries: When a client presents a contact structure or pursues a bulletin.
- Site hits of a Thank You Page: After an effective change, clients are frequently coordinated to a thank you page. Following site hits of this page can demonstrate effective conversions.
Read Also : Business
4. Make Another Objective:
To set up another objective, click on “Make Occasion” under the “Occasions” segment.
Characterize the particular boundaries of your objective, including the occasion name, conditions, and values. For instance:
- Occasion Name: “Finished Buy”
- Conditions: Characterize the models that show an effective buy, for example, occasion boundaries that mean a finished exchange.
- Esteem: Dole out a worth to the objective, if pertinent (e.g., the income produced from a buy).
5. Save and Arrange the Objective:
Subsequent to characterizing the objective, make certain to save your settings and design the objective depending on the situation. You might need to indicate extra subtleties like a pipe for multi-step goals or a money related incentive for web based business goals.
6. Test the Objective:
To guarantee your objective is working accurately, test it by playing out the activity on your Shopify store that you’re following as an objective. For instance, in the event that your objective is “Finished Buy,” make a test buy to check whether the objective registers in GA4.
7. Screen Objective Conversions:
When your goals are set up and following, you can screen conversions and objective culminations in your GA4 reports. Explore to the “Conversions” area to see information connected with your characterized goals.
8. Acquire Bits of knowledge and Advance:
Dissect the information from your goals and conversions to acquire bits of knowledge into your site’s exhibition and client conduct. Utilize this data to go with information driven choices and improve your Shopify store for improved results.
Monitor and Analyze Data
Monitoring and analyzing data in Google Analytics 4 (GA4) is critical for understanding how clients cooperate with your Shopify store. Routinely inspecting GA4 reports permits you to follow client conduct, recognize traffic sources, measure change rates, and evaluate other crucial measurements. By utilizing this data, you can settle on informed choices and advance your Shopify store for further developed execution. Whether it’s refining your promoting techniques, upgrading client experience, or fitting item contributions, GA4 data engages you to calibrate your web based business endeavors, at last driving improved results and development for your internet based business. You can also follow Involvz.com this brand offering free consulting call.