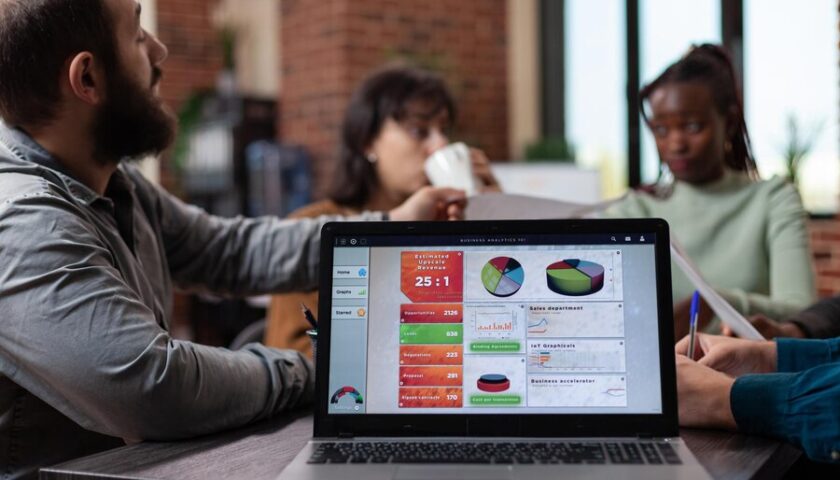Canon printers are known for their excellent printing quality and reliability. However, like any electronic device, they can sometimes encounter problems. A common issue that frustrates users is when a canon printer printing blank pages. This issue can stem from various causes, ranging from simple configuration errors to technical glitches. In this article, we will explore the reasons behind this problem and provide detailed solutions to get your printer back in working order.
Common Causes of Blank Page Printing
Before diving into solutions, it’s essential to understand the potential reasons why your Canon printer might be printing blank pages. Identifying the root cause will help in applying the correct fix.
1. Empty or Low Ink Levels
- Description: Ink cartridges that are empty or have low ink levels are a primary reason for blank pages.
- Impact: The printer may fail to deliver ink onto the paper, resulting in blank outputs.
2. Clogged Printhead
- Description: Printheads can accumulate dried ink or debris over time, obstructing the flow of ink.
- Impact: The ink may not reach the paper, causing partial or completely blank pages.
3. Incorrect Printer Settings
- Description: Misconfigured printer settings, such as selecting the wrong paper type or print mode, can lead to blank pages.
- Impact: The printer might interpret the settings incorrectly, skipping the ink application process.
4. Outdated or Corrupted Printer Drivers
- Description: Drivers are essential for communication between your computer and printer. Outdated or corrupted drivers can disrupt this communication.
- Impact: The printer might not receive the correct commands, resulting in blank outputs.
5. Empty Toner (For Laser Printers)
- Description: For Canon laser printers, a depleted toner cartridge can cause blank pages.
- Impact: Without toner, the printer cannot transfer the content onto the paper.
6. Paper Jams or Improper Paper Loading
- Description: Paper jams or improperly loaded paper can disrupt the printing process.
- Impact: The printer may attempt to print but produce blank pages instead.
7. Firmware or Software Glitches
- Description: Bugs or glitches in the printer’s firmware or software can cause operational errors.
- Impact: These errors may result in blank page outputs.
8. Air in the Ink Supply System (For Inkjet Printers)
- Description: Air bubbles in the ink supply system can prevent ink from flowing to the printhead.
- Impact: This interruption in ink flow results in blank printing.
9. Improper Cartridge Installation
- Description: Incorrectly installed ink or toner cartridges can disrupt the printing process.
- Impact: The printer might not detect the cartridges, leading to blank pages.
Step-by-Step Solutions for Resolving Blank Page Printing
If your Canon printer is printing blank pages, follow these troubleshooting steps to resolve the issue.
1. Check and Replace Ink or Toner Cartridges
- Open your printer’s control panel or use the software interface on your computer to check ink or toner levels.
- Replace any cartridges that are empty or nearly depleted.
- Ensure that the cartridges are genuine Canon products for optimal compatibility and performance.
2. Clean the Printhead
- Access the printer’s maintenance menu and select the “Clean Printhead” option.
- If the issue persists, perform a deep cleaning cycle.
- For manual cleaning:
- Remove the printhead (if removable).
- Use a lint-free cloth and distilled water to gently clean the printhead.
- Allow it to dry completely before reinstalling.
3. Update or Reinstall Printer Drivers
- Visit the official Canon website and download the latest drivers for your printer model.
- Uninstall the current driver from your computer and reinstall the updated version.
- Ensure the drivers are compatible with your operating system.
4. Adjust Printer Settings
- Verify that the correct paper size, orientation, and print quality settings are selected.
- Disable features such as “Print in Grayscale” if you’re using a color cartridge.
- Check if the “Skip Blank Page” option is enabled in the printer settings.
5. Inspect and Reload Paper
- Turn off the printer and inspect the paper tray for jams or obstructions.
- Ensure that the paper is properly aligned in the tray.
- Use only high-quality, compatible paper to avoid feeding issues.
6. Run a Printer Diagnostic Test
- Access the diagnostic tool from the printer’s control panel or software interface.
- The tool will identify and fix minor operational issues, including blank page printing.
7. Check for Firmware Updates
- Visit Canon’s official website and check for firmware updates for your printer model.
- Follow the instructions to install the updates and resolve potential bugs.
8. Resolve Air in the Ink Supply System
- Perform multiple cleaning cycles to remove air bubbles from the ink supply system.
- For ink tank printers, ensure that the ink tubes are free from blockages and air pockets.
9. Reset the Printer
- Turn off the printer and unplug it from the power source for a few minutes.
- Plug it back in and restart the printer.
- A reset can often resolve minor glitches causing blank page issues.
10. Align and Calibrate the Printhead
- Access the alignment settings in the printer menu.
- Follow the on-screen instructions to align and calibrate the printhead.
Preventive Measures to Avoid Blank Page Issues
To minimize the likelihood of your Canon printer printing blank pages in the future, adopt the following practices:
- Use the Printer Regularly
- Regular use prevents ink from drying out and clogging the printhead.
- Perform Routine Maintenance
- Clean the printhead and rollers periodically using the printer’s maintenance tools.
- Store Cartridges Properly
- Keep ink and toner cartridges in a cool, dry place to maintain their quality.
- Update Software and Firmware
- Regularly check for updates to ensure the printer functions optimally.
- Use Genuine Canon Supplies
- Avoid third-party cartridges, as they may not be fully compatible with your printer.
When to Seek Professional Assistance
If the issue persists despite following all troubleshooting steps, it may require professional repair. Contact Canon’s customer support or a certified technician. Be ready to provide your printer’s model number, serial number, and warranty details for faster assistance.
Conclusion
A Canon printer printing blank pages can disrupt your workflow, but it’s usually a solvable problem. By understanding the causes and applying the right solutions, you can resolve the issue and restore your printer’s performance. Regular maintenance, using genuine supplies, and keeping your printer’s software updated can also help prevent future problems. With these tips, your Canon printer will continue to deliver the high-quality output it’s known for.